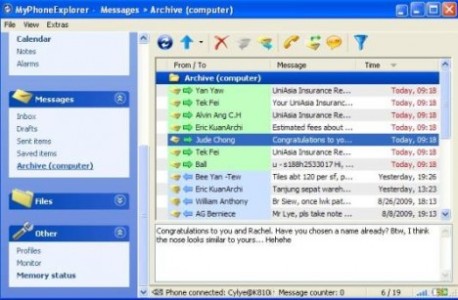Monthly Archives: Mei 2012
Cara meng-Instal IIS 7.5 pada Windows 7 Professional, Enterprise, dan Ultimate
Secara default, IIS 7.5 tidak otomatis terinstal pada Windows ® 7 Professional, Enterprise, atau Windows ® 7 Ultimate. Anda dapat menginstal IIS dengan mengklik Windows Features di Advanced Options pada Programs di Control Panel.
Anda juga dapat menggunakan Web Platform Installer (Web PI) untuk menginstal IIS atau aplikasi lain yang berjalan di IIS dengan mudah. Web PI adalah aplikasi yang free dan ringan yang memungkinkan Anda menginstal IIS dan teknologi yang terkait seperti ASP.NET, SQL Server Express, Visual Web Developer, aplikasi Web lainnya yang populer, dan banyak lagi. Web PI dapat digunakan untuk menginstal update terbaru aplikasi untuk Web Platform yang tersedia. Hanya dengan beberapa klik Anda dapat mendownload dan menginstal tools-tools terbaru atau untuk meng-update tools yang sudah ada.
Install IIS 7.5 pada Windows 7 :
Anda dapat menjalankan cara ini dengan menggunakan user interface (UI) ataupun script.
Dengan menggunakan UI :
1. Klik Start lalu klik Control Panel.
2. Pada Control Panel, klik Programs lalu klik Turn Windows features on or off.
3. Pada Windows Features dialog box, klik Internet Information Services lalu klik OK.
Jika Anda menggunakan Control Panel untuk menginstal IIS, Anda hanya akan mendapatkan instalasi secara default, yang hanya memiliki fitur minimal. Jika Anda membutuhkan fitur tambahan IIS, seperti Fitur-fitur Application Development atau Web Tools Management, pastikan untuk mencentang pada kotak centang yang terkait dengan fitur-fitur di kotak dialog Windows Features.
Menggunakan script :
Ketik command berikut ke script :
start /w pkgmgr /iu:IIS-WebServerRole;IIS-WebServer;IIS-CommonHttpFeatures;IIS-StaticContent;IIS-DefaultDocument;IIS-DirectoryBrowsing;IIS-HttpErrors;IIS-HttpRedirect;IIS-ApplicationDevelopment;IIS-ASPNET;IIS-NetFxExtensibility;IIS-ASP;IIS-CGI;IIS-ISAPIExtensions;IIS-ISAPIFilter;IIS-ServerSideIncludes;IIS-HealthAndDiagnostics;IIS-HttpLogging;IIS-LoggingLibraries;IIS-RequestMonitor;IIS-HttpTracing;IIS-CustomLogging;IIS-ODBCLogging;IIS-Security;IIS-BasicAuthentication;IIS-WindowsAuthentication;IIS-DigestAuthentication;IIS-ClientCertificateMappingAuthentication;IIS-IISCertificateMappingAuthentication;IIS-URLAuthorization;IIS-RequestFiltering;IIS-IPSecurity;IIS-Performance;IIS-HttpCompressionStatic;IIS-HttpCompressionDynamic;IIS-WebServerManagementTools;IIS-ManagementConsole;IIS-ManagementScriptingTools;IIS-ManagementService;IIS-IIS6ManagementCompatibility;IIS-Metabase;IIS-WMICompatibility;IIS-LegacyScripts;IIS-LegacySnapIn;IIS-FTPPublishingService;IIS-FTPServer;IIS-FTPManagement;WAS-WindowsActivationService;WAS-ProcessModel;WAS-NetFxEnvironment;WAS-ConfigurationAPI
Jika Anda menggunakan script ini, Anda mendapatkan instalasi IIS 7,5 secara penuh, yang berarti anda menginstal semua paket fitur yang tersedia. Jika ada fitur yang tidak Anda perlukan, Anda harus mengedit script hanya untuk menginstal paket yang Anda butuhkan saja.
Selamat mencoba, semoga berhasil.
Back Up kontak dan SMS pada Handphone Sony Ericsson
Aplikasi backup ini diperuntukkan untuk handphone sony ericsson. Aplikasi backup ini bekerja pada ponsel sony ericsson untuk menyimpan contact (kontak), sms, dan file lainnya ke komputer atau laptop.
Terus terang saya menggunakan aplikasi ini untuk menyimpan kontak dan sms karena untuk menyimpan file lainnya seperti gambar, foto, lagu, mp3 bisa menggunakan cd pc suite dari sony ericsson yang ada. Bahkan bisa langsung menyimpan tanpa pc suite.
Masalahnya pc suite handphone sony ericsson tidak ada fasilitas/sarana menyimpan sms. Tidak seperti pc suite nokia yang bisa membackup sms juga. Maklumlah saya suka menyimpan sms dari teman. Buat kenang-kenangan.
Bagi anda yang suka menyimpan sms seperti saya atau pc suite anda hilang, aplikasi ini bisa digunakan sebagai alternatif pengganti pc suite sony ericsson yaitu My Phone Explorer. Anda bisa download disini.
Cara mengubah port Apache di XAMPP
Pernahkah anda menginstal IIS (Internet Information Services) dan setelah itu anda tidak bisa menjalankan Apache anda? Hal tersebut bisa terjadi karena IIS dan Apache menggunakan port yang sama. Coba cek port apakah telah digunakan atau tidak dengan cara :
Start – ketik cmd [enter] – ketik netstat -an [enter]
cek apakah port 80 (biasa digunakan oleh apache) sudah digunakan? biasanya ada tulisan state LISTENING. Jika ya, maka anda perlu mengubah port yang akan digunakan oleh Apache.
Berikut langkah-langkahnya :
1. Carilah file httpd.conf. File ini biasanya terdapat pada direktori C:\xampp\apache\conf
2. Buka file tersebut dengan text editor [notepad++/notepad windows]
3. Cari tulisan “LISTEN 80”, lalu ubah tulisan 80 menjadi 1234 (anda bisa menggunakan port selain 1234 selama port tersebut tidak digunakan)
4. Setelah diubah save kembali file tersebut (Ctrl + S)
5. Coba start kembali apache anda, insya Allah bisa dijalankan dengan baik.
Semoga membantu..
(gambar diunduh dari complete-concrete-concise.com)